Mx860 Service Manual
Total: 0 Average: 0/5 Canon PIXMA MX860 Driver, Manual & Software Printer Download – For those who work in an office with a lot of documents to print, a bad printer can be a hinder for your work. Canon PIXMA MX860 ensures you that you will no longer have to face any hassle during your office hour. It has the function of printing, scanning, copying, and even faxing in just one machine. Therefore, with this machine, you don’t have to worry about your room being cramped due to so many electronic devices. Canon PIXMA MX860 has 2.5 inch LCD that enables its users to manage their file before printing. For its connectivity, this machine over Ethernet and Wi-Fi connectivity that allow you to print your documents without having to connect your computer via cable. In addition, this printer has Auto Duplex feature that allow you to print on both sides of the paper which will save you some money.
It is also equipped with Auto Document Feeder that enables its user to continuously printing. Printer Printing Technology Canon Color Bubble Jet (inkjet) with FINE technology Maximum Resolution Color: 9600 x 2400 dpi Black: 600 x 600 dpi Minimum Ink Droplet Size 1 picoliter Ink Type Pigment and Dye-based ink (Chromalife 100) Ink Palette CMYK+K Ink Cartridge Configuration 5 individual ink cartridges Print Speed Black: Up to 31ppm Color: Up to 24 ppm 4 x 6″ Color Photo: 21 seconds Input Buffer Not Specified by Manufacturer Printer Duty Cycle Not Specified by Manufacturer Print Archival Life Up to 100 years. In this method, the presence of an installation CD for Canon MX 860 Printer is not necessary. Required things:.
First, A file of driver setup for Canon PIXMA MX860, downloadable from the link below. A USB cable needed in establishing the connection between the PIXMA MX 860 printer and the computer. Guidelines for installing Canon MX860 printer driver using a pre-downloaded setup file:.
Straightaway, You need to first turn on both your computer and printer. Do not connect your Canon MX860 printer and, your computer with the USB cable at this point. The system needs to specify that you have to plug in the MX860 cable before doing so. Then again, Download the Canon MX860 driver first if you have not previously. Install the MX860 driver on your computer. Each instruction is given on-screen needs to be followed correctly. Upon completion of Canon MX860 installation process, use the USB cable to connect your MX860 to your computer.
The computer should begin detecting the MX860 printer on its own. Upon detecting, the Canon MX 860 installation wizard prompts more instructions for you to follow correctly. All PIXMA MX 860 instructions given are essential, thus follow correctly for proper installation. As a result, Your Canon MX860 is now good to run. Accessing the computer’s operating system’s “Add a printer” option is needed, for this method. Required things:. Usually, A file of driver setup for Canon PIXMA MX860, downloadable from the link below.
Overall, A USB cable needed in establishing the connection between the PIXMA MX860 printer and the computer, Locate in the package. Guidelines for installing Canon PIXMA MX860 printer driver manually:. The first step, You need to first turn on both your computer and MX860 printer. Connect your Canon MX860 to your computer right away.
Use the USB cable that comes with the package. After that, The Canon PIXMA MX860 setup files within the zip folder need to be extracted first to a location of your own choice. The downloaded zip folder containing Canon MX 860 setup files typically is located on your computer’s TEMP folder. Indeed, Both Windows 7 and Windows Vista users can follow this step: Control Panel “View Devices & Printer”. Windows XP users: access Fax and Printers.
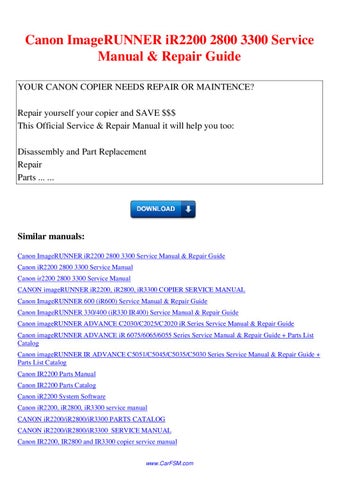
Later, Select “Add a Canon MX860 printer” option. A new window should appear at this point. Feed it with the location where the extracted Canon PIXMA MX860 driver setup files are. Then, More instructions appear. Do as instructed correctly to complete the MX860 installation process. Upon completion, your PIXMA MX860 printer is now ready for use.

Required things:. In particular, A CD containing Canon MX860 setup files. Certainly, A USB to connect the unit to the computer, quickly take in the package. Guidelines for installing PIXMA MX860 printer driver manually:. In general, You need to first turn on both your computer and Canon MX 860 printer. Do not connect your PIXMA MX 860 printer and your computer with the USB cable at this point. The system needs to specify that you have to plug in the cable before doing so.
Third, Insert the Canon PIXMA MX860 installation CD into the CD/DVD driver and run the MX 860 setup file by double-clicking on it. Later, Connect your computer to your Canon MX 860 with the USB cable. However, you need to make sure that the system has asked you to do so. Wait until the system builds a connection successfully.
Next PIXMA MX860 driver Install, On-screen instructions will pop up and you have to follow them correctly. Last, When the installation is successful, the Canon MX 860 printer is up for you to use. Guidelines for Installing Canon PIXMA MX860 Printer Driver and Software For Mac OS Users. The presence a Canon MX860 installation file is essential. If you have not already, download the setup file first and remember where the downloaded files are stored on your Mac OS-based unit.
You can try to look for the Canon PIXMA MX860 driver setup file in your unit’s computer settings. Locate the downloaded MX860 setup file.
Double-click on it. Mount the file on the Disk Image. Surely, Locate the file mounted on the Disk Image. Double-click on it. Locate Canon PIXMA MX860 driver file.
Double-click on it. Ultimately, Canon MX860 driver Installation starts automatically and immediately.
Required things:. Particularly, A computer with Linux operating system installed. CUPS program. CUPS is short for Common Unix PIXMA MX860 Printer Software. Guidelines for Installing Canon PIXMA MX860 Driver and Software—For Linux Users.
First, Turn the computer on. Run the CUPS. Head on to the computer’s web-based interface.
Then, Run the browser. Open localhost: 631. Plug a USB cable into both the PIXMA MX860 driver printer and the computer. Look for the Administration tab on the browser. Choose the Administration tab. Choose Printers.
Click on Add MX860 Printer. Feed your username and password. A list of printers will be displayed.
Canon Mx860 Service Manual
Locate your Canon PIXMA MX860 on the list. Select it, followed by selecting Continue. The PIXMA MX860 printer will be detected and added by the CUPS program automatically. A window appears on the computer screen. You can configure settings on the Canon MX860 driver as you see fit on the window displayed. Input values as needed.
Thus, The PIXMA MX860 printer is now up for you to use. (Note: this guide only works for Canon PIXMA MX860 Driver printers compatible with wireless connection) Required things:.
Of course, A physical button of WPS connection should be present on the Canon PIXMA MX 860 printer. Additionally, A network, WPA or WPS-Secured system. Guidelines for Setting up Canon PIXMA MX860 Wireless Connection Step 1.
In the meantime, Locate the MX 860 printer’s WPS button and press it. Step 2. Specifically, Use the navigation arrows to select WLAN Setup icon. Then, Press the left function button of the Canon MX860 printer. LED light indicator on the unit should turn on, signaling that it currently scans for a network secured with WPS. Step 3. Surely, Press the WPS button and hold it down for 5 seconds.
Release the button afterward. Give it 2 minutes before pressing the OK button.
Hence, You can press the OK button to complete Canon PIXMA MX860 setup. The printer driver for Canon PIXMA MX860 should have already been installed on the computer. Setting up Connection with Standard Method Step 1. First, Locate the Canon PIXMA MX860 printer’s WPS button and press it. Step 2.
Then, Use the navigation arrows to select WLAN PIXMA MX860 installation icon. Next, Press the left function button of the Canon MX860 driver printer. In addition, LED light indicator on the unit should turn on, signaling that it currently scans for a network secured with WPS. Step 3. At present, Locate the Stop/Reset button and press it. Second, Press the OK button to open Standard Canon PIXMA MX860 Driver setup.
The unit will scan for an available network while the Canon MX 860 setup process commences. Use the navigation arrows to choose an access point that is available. Press the OK button. If the network you use is still not displayed, press the left function button once again to restart scanning.
Further, press the OK button to enter the password. The PIXMA MX 860 Instructions to enter a password are as followed:. Your password is case-sensitive. As such, you can rely on the Canon MX860 printer’s center function button. Press this button to move back and forth from numerical, lower case, and upper case modes. Later, With navigation arrows, pick a character as you like on the virtual keyboard. Press the OK button to confirm the selection.
Press the OK button to pick another character. Once inputting your password completes, finish the Pixma MX 860 setup process by pressing the left function button. Complete the CANON MX860 setup process by pressing left function button. Press the OK button. Finally, The printer for Canon PIXMA MX860 driver should have already been installed on the computer. Use of Google Cloud Print Service on Printers that are not Cloud-ready Required things:.
The course teaches staff how bloodborne pathogens are spread, how to avoid exposure and what to do if exposed to infectious material. This course is one of. American Red Cross Bloodborne Pathogens Training: Preventing Disease Transmission| Instructor's Manual. TABLE OF CONTENTS. Course Purpose. 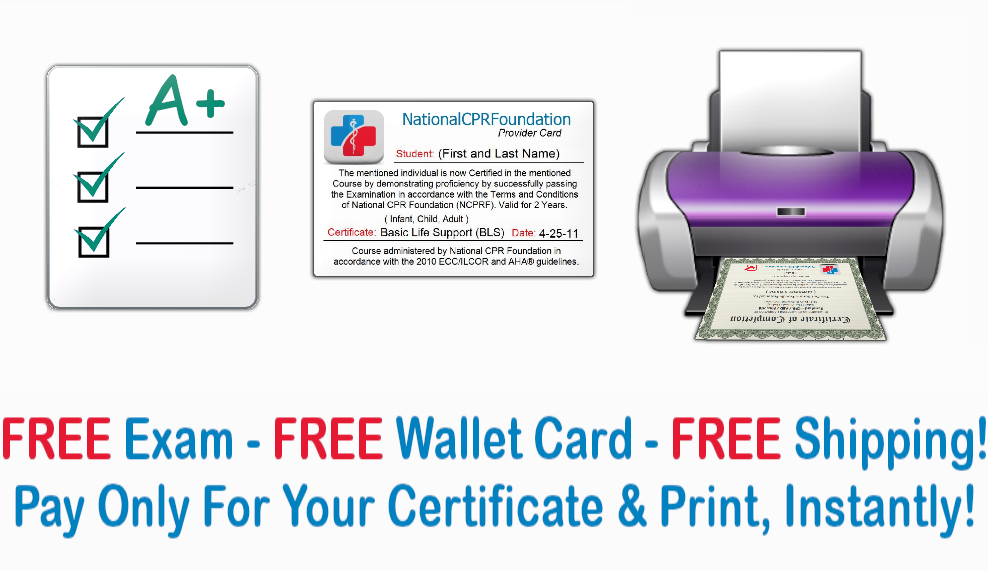
In general, Google Chrome installed on a computer that you want to setup PIXMA MX860 Printer. Certainly, A Canon PIXMA MX860 printer that is connected to the computer either via a USB cable or a local access network. Step:.
At the present time, Activate the computer and access Google Chrome. If you have not already, on the Google Chrome browser, sign into your Google account. Find the menu button. It should be around the top right corner of the window. Then, Click on the Access Settings. Further, A window is displayed. Find “Show Advanced Settings” on the bottom and click on it.
Find “Sign in to Google Print” button. Quickly, Locate and click on the “Add MX 860 Printer” button. Locate and click on the “Manage Your MX860 Printers” option. Now, A new window is displayed. Locate “Printers” option to the left of the window. Click on it to draw forth a list of Canon PIXMA MX 860 printers connected to the computer. Ultimately, The Cannon MX 860 printer that you use will be the primary output point when you print through the Google Chrome.
Pixma Mx860 Manual
Use of Google Cloud Print Service on MX860 Printers that are Cloud-ready Required things:. In particular, Google Chrome installed on a computer. Certainly, A cloud-ready for MX 860 Printer. Step:. First of all, Activate the computer and access Google Chrome.
Afterward, Find the menu button. However, for Canon MX860 installation, It should be around the top right corner of the window.
Access Settings. Later on, A window is displayed. Find “Show Advanced Settings” on the bottom and click on it. Find “Sign in to Google Print” button. A link between your Google account and the Google Print service is now established.
After that, Locate and click on the “Add MX 860 Printer” button. Locate and click on the “Manage Your Printers” option. Then, A new window is displayed. Locate “Add a Cloud-ready Canon MX 860 Printer” option to the left of the window.
Click on it to draw forth a list of the compatible manufacturer. At Last, Choose your MX860 printer model. Follow subsequent instructions correctly. Using Google Print Service to Print. The first step for Canon PIXMA MX860 Driver Setup, Activate the computer and access Google Chrome.
Then, A drop-down menu appears. Navigate to and click on the “Print” option. Furthermore, Click the “Change” button to determine the type of the MX860 printer you use.
Find this button on the left side of the window, under the Destination tab. Select your Canon MX 860 printer. Click on “Print” button to begin with PIXMA MX860 printing. Guidelines for Uninstallation of Canon PIXMA MX860 Driver Printer for Windows, Linux, and Mac Os X.